Contents
Basic usage
How do I use JPEG Autorotate?
Download and run the installation package, follow the instructions.
Before installation starts, Windows will ask you to confirm something along the lines of the following (depending on Windows version):
Do you want to allow this app to make changes to your device?
Verified publisher: Scanrobot Oy
To proceed with the installation, click the Yes button.
Rotating photos from Explorer right click menus
When the installer is finished you should be able to right-click any folder or a photo file with .jpg or .jpeg extension. For folders, you should see the menu items “Auto-rotate all JPEGs in folder” and “Auto-rotate all JPEGs in folder and in all subfolders”. For JPEG files, you should see the menu item “Auto-rotate”.
Clicking any of the menu items should bring up the application window of JPEG Autortate, showing the progress of the auto-rotating process.
How do I rotate individual photos?
You can rotate individual photo files in Windows File Explorer by right-clicking them and selecting Autorotate.
In the JPEG Autorotate 3 app window itself, there is an icon at the top left of the app window that looks like a List.
Clicking it brings up a dock on the left side of the app window. When you have a folder selected, this dock shows all the files in the folder.
When you click on an individual JPEG photo file there, you can choose to auto-rotate or manually rotate it. It also shows you a preview of how the auto-rotated photo would look like.
Starting with version 3.06, you can also click file names in the program output. This also shows the preview panel so you can verify the current state of the photo. Hovering the mouse cursor over the “Raw:” image allows you to see the full file path of the photo you are viewing.
How do I manually rotate photos?
I open up the folder with the photos that I want to adjust visible in Windows File Explorer. I set it so it shows a small thumbnail of the photos. I then identify all of the files that need to be rotated right 90°. I tag them by left clicking while holding the control key down and each of them. I then right-click and […] I get an action option to rotate right or rotate left. Whichever I pick, it does that for all of the tagged photographs. Very slick. I tested it as to how it comes in to Lightroom or Picasa and it comes in with the right orientation.
You can do this in two ways:
- Rotate your photos (set EXIF orientation) in Windows explorer or photo viewer, and then make the rotations stick using JPEG Autorotate for the entire folder or
- Use JPEG Autorotate to rotate your images directly, without setting EXIF orientation first
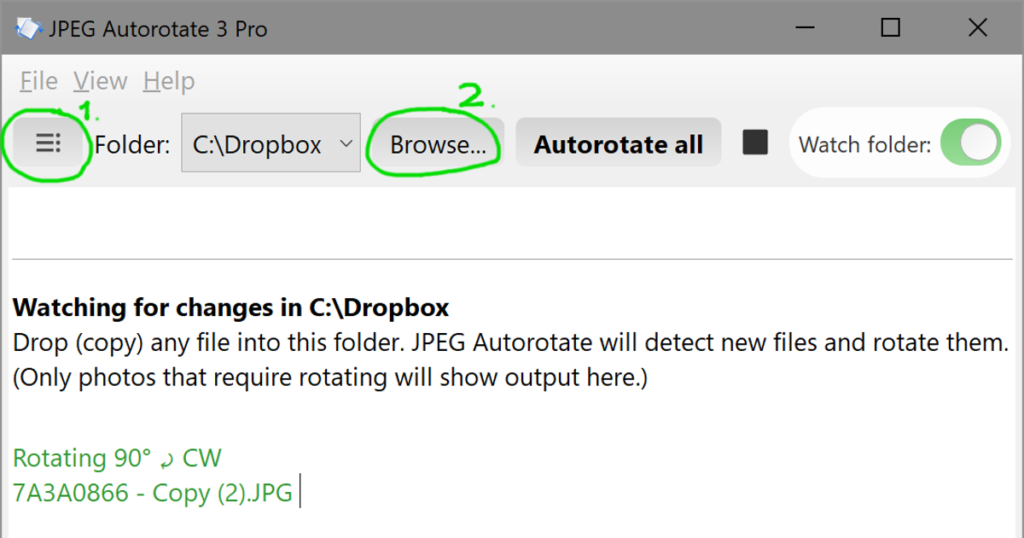
- Click the leftmost icon in the toolbar (icon with three dots with horizontal lines next to them). A dock opens on the left-hand side of the window.
- Click “Browse…”.
- Select the folder the photo is in the file selection window.
- Click the filename of the photo you want to rotate in the directory listing to select it
- Click the arrow icons ↺ ↻ to manually rotate the photo. This rotating is lossless like automatic rotation is with JPEG Autorotate.
The order of steps 1 and 2 doesn’t matter, you may reverse it if you like. 🙂
My photos aren’t rotating the way I expect them to
JPEG Autorotate uses standard open source tools such as easyexif and jpegtran to detect the orientation tag and to do the actual rotation. These have been tried across thousands of users over the years. As a human-computer interaction professional, it’s sort of taboo for me to claim the fault is at your end. 🙂 Still, at this point, after diagnosing dozens of cases, I have the confidence to say it’s more likely that if rotating isn’t happening, the issue is most likely with your photos, or with the camera producing those photos.
Unfortunately, I can no longer provide support diagnosing individual cases for free version users.
Otherwise, to diagnose yourself, you may want to try the aforementioned tools to see if you still get problematic results. Hopefully, you have made backups before doing the operation, as recommended by the app in the first startup screen. If so, you may want to check out the orientation metadata value of the originals (which had unexpected results). You can do so using this tool and see if the correct orientation data is there in the first place: https://www.verexif.com/en/
Licensed users may send problematic photos by email for diagnosis. It would be helpful to also attach JPEG Autorotate output and the output in the detailed output window (this can be shown via the View menu), in case there were any error messages.
(Of course, buying a license will also make future maintenance of the app possible.)
There are millions of photos out there and the various versions of metadata produced is a jungle in itself. Here’s one example of related issues (internet archive link). Because I have spent 14 years developing this product, it is likely I can point you in the right direction.
See also: Photo thumbnails not rotating in Windows
What does the “Watch folder:” toggle do? (JPEG Autorotate 3)
Try copying new unrotated photos into the folder you’ve selected while that toggle is on. It should detect the new photo files and rotate those photos automatically.
Preview: How do I see photo orientation status and preview how it will look like after rotating in Windows Explorer
After you install JPEG Autorotate 3, two items get added in in the right click menu of Explorer:
- a Preview photo orientation item for photos, and
- Preview photo orientations in folder for folders.
If you don’t want these menu items, they can be deselected in the installer app of JPEG Autorotate.
I work at X and am wondering if using this program gives you access to my pictures. I am concerned about privacy.
I appreciate your concern. However, no data leaves your computer by using JPEG Autorotate.
It works even without an internet connection. When you install the application on your computer, the app is completely self-contained: All the tools it needs to do its job are on your computer.
How to set file date to EXIF date after rotating
To fix the dates of photos JPEG Autorotate rotated, you can do the following. However, if JPEG Autorotate does not rotate a photo, it will also not fix its date. (In the future it would be great to add an option to fix dates of all photos in the folder.)
If you have a Pro license, to enable changing file dates of rotated photos to the date in the file metadata, you can:
- Open File menu
- Select Preferences…
- Select Timestamps tab
- Click the “Set it to photo taking time, according to EXIF metadata”
If you want to do this to all your photos, you may want to try this app (I haven’t tried it personally):
What does the Dry run option in the View menu do?
When Dry run mode is on, JPEG Autorotate run runs through the operations it would normally do (and shows you the orientation value for all the files). It just does not actually change the files.
Purchasing
Can I support your work?
Yes! Buy a JPEG Autorotate 3 license 🙂
Or like it on social media: Twitter
I have two computers. Do I need to buy two licenses?
Licenses for JPEG Autorotate 3 are tied to the user, not to a particular device.
Install the app on any device you use regularly, and enjoy!
What happens when I purchase? How does the process of buying and using a license go?
- There are links to the shop page in the application itself, and of course you can just use this website to get to the shop directly.
- From there, click the “Add to cart” button either at the start or at the end of that page.
- That should redirect you to the checkout page directly.
- After writing coupon in the input box, press Apply coupon
- Fill in your name and email details
- Then press the button at the bottom of the page to complete payment get the license code. You do not need to redownload the app. Entering the license code you receive is enough to get the functionality you ordered.
- You will receive your license code by email. If you don’t find one, please do not threaten me with reversing the credit card. I will do what I can to help you find your license code.
Licenses are generated manually for now, so getting your license may take up to 24 hours.
To apply the license, you need to enter the following info exactly as shown in the email, in Help > Enter License Code / Upgrade License…
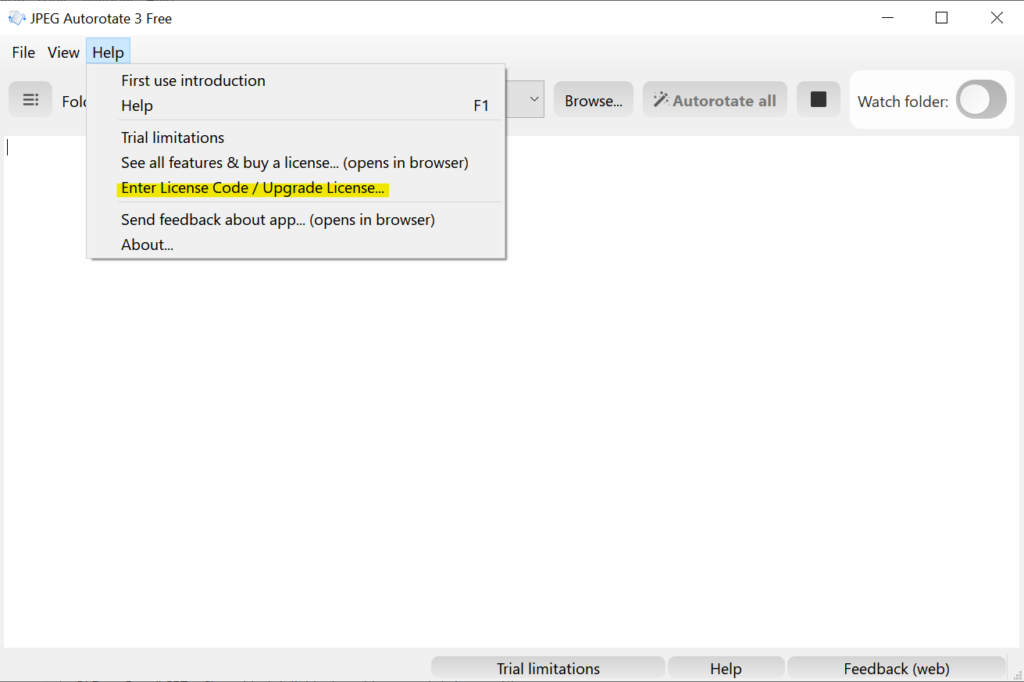
After entering the license info in the corresponding fields/boxes, press Apply. The license you’ve bought should then show below, as well as in the title bar of the application. If you can’t see the expected license, please confirm you’ve copy/pasted the info exactly as shown and that it’s in the correct fields. Pay particular attention to the order of your first and last name. (You wouldn’t believe how often I get emails about this 🙂)
See also Barb’s experience of how the checkout went for her.
The licenses are personal. You may use them on all your devices but sharing them is a violation of the license terms.
How do I upgrade to a newer version?
Download the new version on this website and run the installer. It’s that simple.
If you have the key applied in a previous version, you don’t need to reapply the license after updating. You can just download the new version and install it.
Troubleshooting
Invalid SOS parameters (JPEG Autorotate 2)
I have recently changed my smartphone for a Galaxy S6 ang the software refuses to work. the error is : “Invalid sos parameters for sequential JPEG”. Has anyone solved this problem ?
DUPRE Guillaum
Some phones produce “non-standard” JPEGs.
JPEG Autorotate 2 has an issue with non-standard JPEG metadata, and can’t rotate photos that have such metadata.
JPEG Autorotate 3 fixes these issues. Download now. Solving this was a lot of work, so I ask you to purchase JPEG Autorotate 3 Boosted to automatically rotate these photos. The free version has a limitation of being able to rotate just a couple of such photos.
jpegtran says: Warning (return code 2).
In the program output there are multiples of one error. What does it mean?
Rotating 90° ⤾ CW
12345.jpgDone: 12345.jpg; jpegtran says: Warning (return code 2).
That’s underlying jpegtran signaling to you that it rotated a photo with nonstandard metadata. Basically, if you have bought a license, it means you are getting what you paid for: Photos that would not have rotated with the free license are now being rotated according to their orientation information.
Problem with Cyrillic/international characters
JPEG Autorotate 2 has an issue with international (extended Unicode) characters and can’t rotate photos with those in the filenames.
JPEG Autorotate 3 fixes these issues. Download now. The free version has a limitation of being able to rotate just a couple of these photos. For unlimited rotating of such photos, please buy a Boosted or Pro license.
Photos with no Orientation tag
See Missing orientation information in photos
Rotating photos in Windows 10 Explorer / Photo viewer
Windows Explorer and Photo viewer are said to do “lossless” rotations when clicking the Rotate Right or Rotate Left items in toolbars or in context menu. Be warned though: In reality, they do not rotate the actual photo data at all.
Neither Windows Explorer or Photo Viewer actually rotate the pixels in the photo losslessly, like JPEG Autorotate does. Instead, they are just changing the orientation tag value so that the photo is rotated correctly in some applications. In others (such as GMail) it will still show unrotated when sending emails, or otherwise behave unpredictably.
If you want to confirm this for yourself, you can open the photo in JPEG Autorotate after rotating in Explorer/Photo Viewer and verify that the upper raw photo does not change, only the lower preview photo changes.
You can then click Autorotate photo above the preview in JPEG Autorotate to make the changes made by Explorer/Photo actually stick in all applications.
Issues importing photos/rotating with Windows 7
Using your software in Windows 7 32-bit. Works great. I’ve been re-orienting a lot of photos from my iPhone. For some reason, Windows Photo Viewer doesn’t orient the photos correctly which is annoying.
It appears that the solution is to disable automatic rotating in Windows import tool. That option messes up the metadata in your photos.
Go to Import Pictures and Videos -> Import settings (or More options, I’m not sure) -> Uncheck the option “Rotate pictures on import”
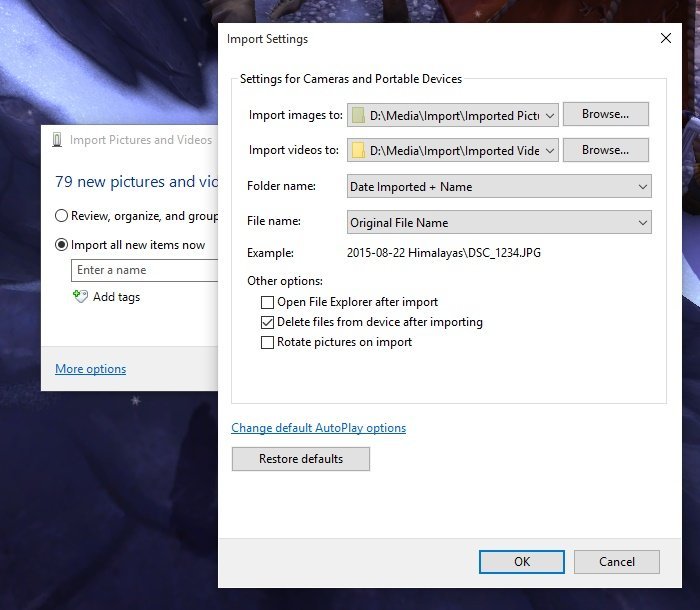
Photo thumbnails not updating in Windows
Have you heard of what a cache is? In the directory where your photos are, Windows creates a hidden file that stores the thumbnails of those photos, when you first view that folder in Explorer.
The trouble is, Windows Explorer doesn’t know when the photo files are rotated by JPEG Autorotate, so the cache may end up containing a wrongly rotated thumbnail. So even after you’ve rotated your photos, it may appear in Windows Explorer that they are in fact still unrotated.
If you like, you can also completely turn off that cache, so that may make the thumbs update immediately. It also may slow down showing thumbnails in the future though.
You can also use these apps to view and edit the cache by hand:
- https://thumbcacheviewer.github.io/
- https://www.raymond.cc/blog/what-you-should-know-about-thumbsdb-file/
For older Windows versions, you can also take a look at these instructions to delete the cache file after you’ve rotated all the photos in the directory. In the future, automatically deleting this file may become a feature of JPEG Autorotate 3 Pro.
Thanks to René for the heads up!
No write permissions
A common problem is that you don’t have write permissions to the photos/JPEG files or to the folder containing them, so JPEG Autorotate can not change the photo files. You will need to use Windows Explorer to change permissions on the files or ask your system administrator to grant you access.
No access to network drives
There is a known issue where network drives do not show in JPEG Autorotate if it is run right after installation. So if there are some Windows drive letters that you can’t seem to access, please restart the app. If you do that, does this issue still occur?
No uninstaller found
JPEG Autorotate installer is set up to generate an uninstaller.exe file in the Program Files\JPEG Autorotate folder.
There appears to be a deeper issue with NSIS installer which the app is using. It appears that the installer behaviour is inconsistent: Uninstaller gets generated, but not always.
My recommendation is to try to reinstall JPEG Autorotate a couple of times until uninstall.exe appears. Sorry for the trouble.
Issues with applying license
To apply the license, you need to enter the info you receive by email exactly as shown, in Help > Enter License Code / Upgrade License… After entering the license info in the corresponding fields/boxes, press Apply.
The license you’ve bought should then show below, as well as in the title bar of the application. If it doesn’t, please confirm you’ve copy/pasted the info exactly as shown and that it’s in the correct fields. Pay particular attention to the order of your first and last name above. (You wouldn’t believe how often I get emails about this.)
The licensing currently does not support Windows Usernames (profile paths) that have non-US-alphabetic characters in them. Changing your user TEMP directory to something like C:\MYTEMP helps.
By default, he windows user you use needs to have a profile directory with only US characters if you want to use a paid version. Sorry about that. To solve this, change your user temporary directory location.
You can do so by opening System Properties via the Control Panel > Environment Variables > Edit the System and/or the User variables as needed. See screenshot and more info here. If you have multiple users on your PC, may want to change the permissions of this custom temp folder so that only the current user can access it.
Background
How does the app recognize files as photos?
JPEG Autorotate rotates files that have a file extension that is any of: jpg, jpeg, jfif, jpe (with any of the letters possibly in uppercase).
Version 2 (and older) of JPEG Autorotate has issues with international filenames, which JPEG Autorotate 3 fixes.
If you would like functionality to recognize photos purely based on JPEG/JFIF metadata present in the photo file, please contact support so we will know there’s interest.
Should autorotate work if the target folder is on a USB drive?
JPEG Autorotate doesn’t care or even detect what type of media (internal, external, network drive) the photo files and folders are on. Providing a reliable file system for it to operate on, is up to Windows and ultimately, your hardware.
Is it really possible to rotate JPEG photos without quality loss?
Yes!
You may already know that JPEG in itself is a lossy file format. This means that usually when you edit a photo (say, in Photoshop), there is a slight quality loss every time you save the photo file.
However, there is an exception to this in certain cases, as explained by Ammara:
Lossless JPEG Rotation allows a JPEG image to be rotated in 90 degree increments without requiring re-compression (thereby avoiding the loss). This is particularly useful for rotating digital photos taken in portrait orientation or correcting the orientation of scans.
For more info, see Preconditions for lossless rotating.
Does JPEG Autorotate flip photos based on EXIF data?
Apparently there is a corner case where someone scans a transparency slide incorrectly. In this case it may be necessary to flip the photo horizontally.
I’ve only come across this from one customer during the whole lifetime of the app (since 2005) so I haven’t implemented this in JPEG Autorotate 3. Please add a ticket in the feature board if you need this.
Is there a Mac or Linux version?
Not yet :). If you would like to port this app, please let me know. There is a bit of windows specific Qt/C++ code, though not much. Some of the UI was actually developed on a Mac. File explorer integration and installation is the hardest bit.
How did this get made? Who is making this?
See Maker page
