With the Pro license and the Folder Watcher feature, things get interesting. You become capable of building an entirely automated worldwide image processing pipeline of your own.
Recap: The Folder Watcher feature lets you choose a folder and have JPEG Autorotate automatically rotate any photos that arrive in it, with no user involvement.
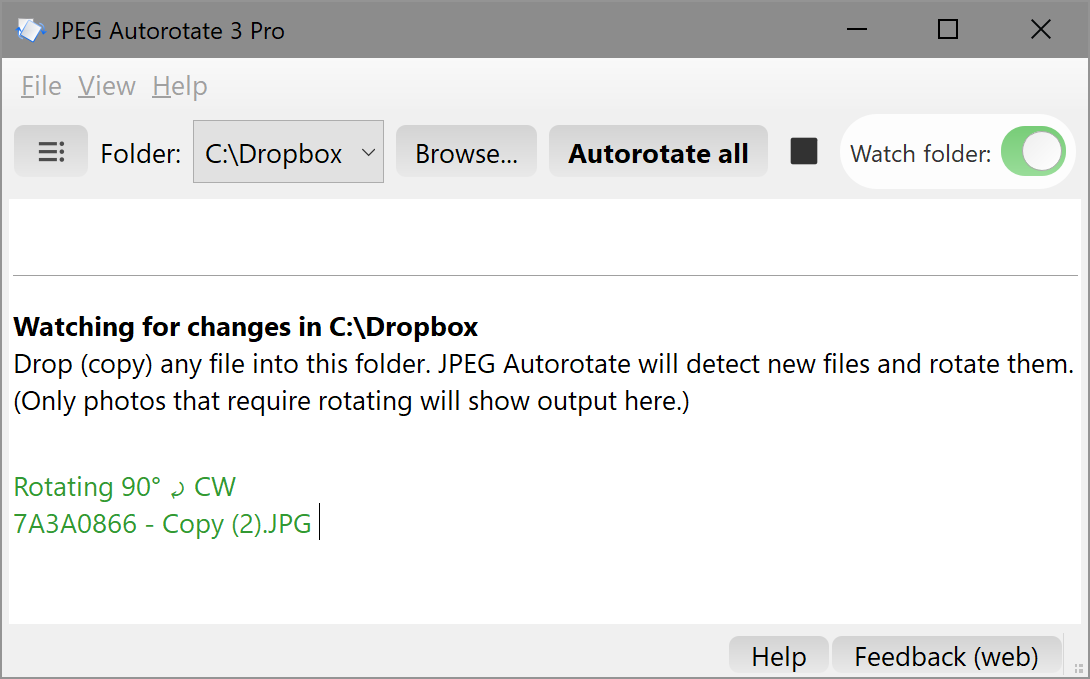
When you combine this with
- Dropbox or another cloud storage provider and
- Having JPEG Autorotate run on Windows startup
You can achieve a system where you might have a team of photographers around the world uploading their photos to the cloud, and your “server” machine automatically rotating those photos right after they appear in the cloud service, giving all of the photographers access to rotated photos.
For Pro users, there is a
--watch command line argument, which you could use to start up JPEG Autorotate at Windows launch, to make sure watching is always on. You can also add a command line argument to set the folder to watch at startup.
The appropriate startup command to run JPEG Autorotate with would be (depending on the location of your Dropbox folder):
jpeg-autorotate.exe --watch C:\Dropbox(Please let me know if you find this useful. Thanks!)
How to make Windows run JPEG Autorotate on startup with the command line arguments?
Adapted from Digital citizen:
Open the Start Menu by pressing the Windows key on your keyboard or the Start button on the taskbar. Find the item you are looking for in the apps list, then drag and drop it to the desktop.
Then right click the icon on the desktop , select Properties (or equivalent) and add the –watch parameter after the .exe file path, as well as the folder path you want to operate on.
Open File Explorer and type shell:startup in the address bar. Then press Enter on your keyboard or click/tap the Go To button at the right end of the address bar.
Then just move or copy the shortcut now on the desktop shortcut to the shell:startup folder.
Note that the shell:startup folder lets you enable apps to run at the Windows 10 startup only when you sign in to your (current) user account. The apps you add to it are not going to automatically open when other users log into Windows 10. If you want to enable an app to run at the Windows 10 startup for all the user accounts, you need to make a shortcut to it in the shell:common startup folder (“C:\ProgramData\Microsoft\Windows\Start Menu\Programs\StartUp”).
Digital citizen
