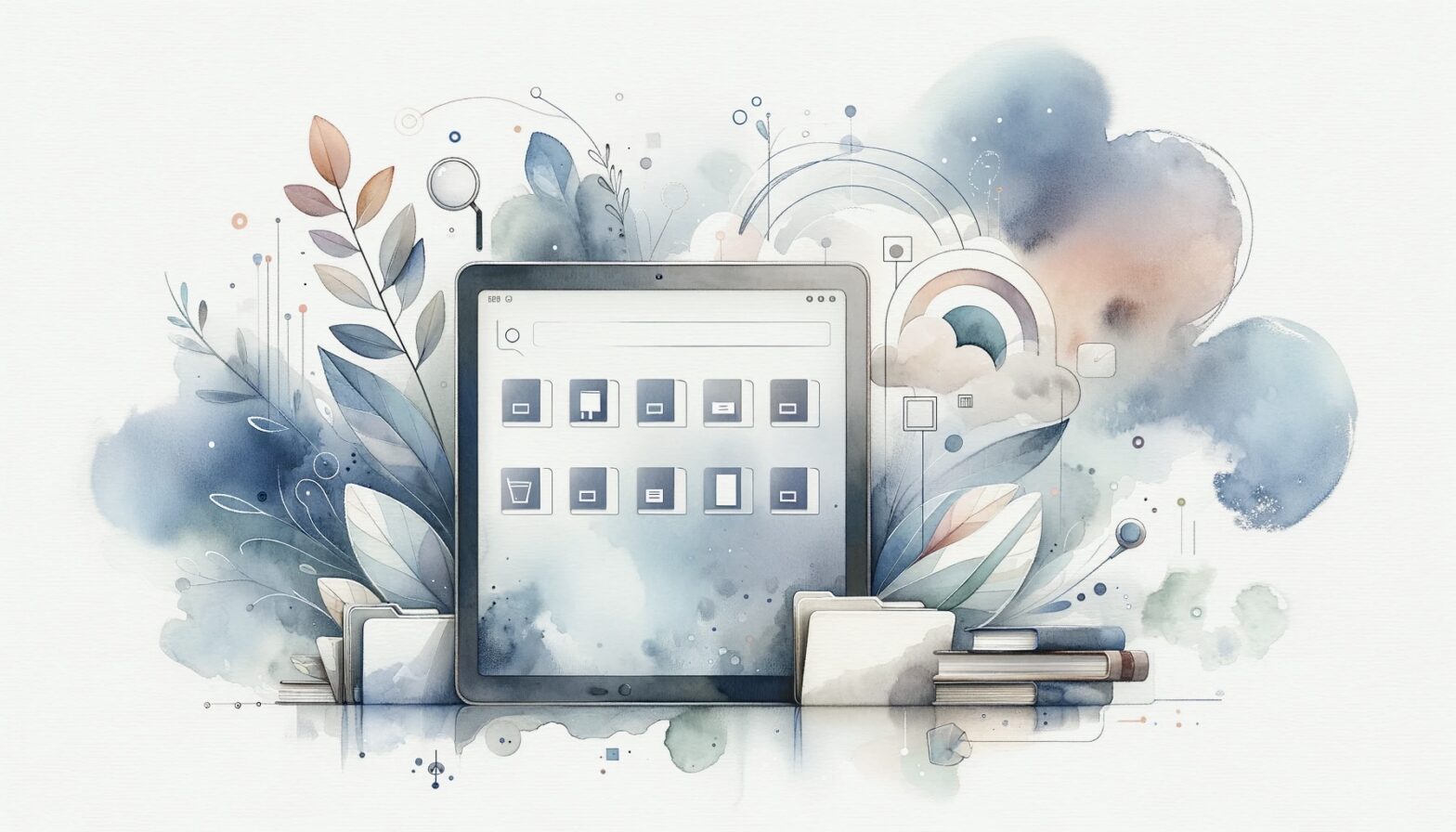2023-11: Download is upcoming!
An e-ink tablet is great. It’s your digital notebook, your portable sketchbook, and your go-to brainstorming device. But what if you need to export your stuff to another device, or a backup? There is no mass export function for files or folders in human-readable form, and that’s where reNamer comes in.
The reMarkable tablet uses its own proprietary file system and formats, including .lines, .rm, and custom metadata files, which can make it challenging to migrate your data to a different ecosystem. This app addresses that issue by converting these files into a more human-readable and organized format, making it easier to work with or convert to standard formats like PDF.
Don’t leave your ideas at risk. With reNamer, safeguard your creativity, your work, and your peace of mind.
Currently reNamer is compatible with the file system format of reMarkable tablets.
Why?
Namer is designed to make your life easier and help you keep your ideas safe. Ever felt the dread of potentially losing hours of notes, sketches, or important documents? We’ve got you covered.
Remarkable’s own tools for organizing, are often clumsy. Power users may want to actually organize and archive their data with more powerful traditional folder and file management tools, such as midnight commander.
Also if you’re considering moving to another brand of e-ink tablet, backing up your data from a reMarkable tablet can be difficult due to its proprietary file and metadata formats. This app helps by renaming and organizing files so you can more easily convert or migrate them.
The reMarkable is like a digital notepad. Imagine a super-light tablet that feels like you’re writing on paper when you use it. People use it to take notes, draw, read documents, and more. It’s designed to mimic the feel of paper to keep you focused and eliminate distractions, like social media apps and notifications that you get on regular tablets.
However, it’s got some limitations. For one, it’s black and white; no color. It also doesn’t have a wide range of apps, so if you want to do more than just write or read, you’re out of luck. You cannot read Kindle or Google books. Competitors may have a color screen or do a lot more, like running Notion so you can actually have all your notes on it.
Join the ranks of satisfied customers who no longer worry about losing their invaluable data. Try it today!
Situations where reNamer is useful:
- If you’re moving away from the reMarkable ecosystem to another brand, this app allows you to back up and organize your files in a way that makes it easier to transition.
- For those who like to have an extra layer of data backup, separate from the reMarkable cloud.
- If you’re trying to integrate your reMarkable files with other data storage or note-taking solutions.
By addressing the challenges posed by reMarkable’s proprietary formats, this application simplifies the process of managing and migrating your reMarkable data.
The value of reNamer is in its ability to manage, organize, and back up your reMarkable tablet’s data, especially if you’re planning to switch to a different brand or platform.
Features
reNamer copies all files to a new location wile renaming.
- Intelligent File Renaming: Renames files to human-readable names with customizable settings. Forget obscure file names. Our software automatically renames your files, matching them with their original names on your reMarkable tablet.
- Fast and Secure: Our software performs the backup quickly, and your data never leaves your own computer.
- Retains original metadata
- CLI support for automation and batch operations
- Simple and intuitive GUI
- Batch Export: Export multiple folders and files in one go.
- User-Friendly Interface: No need to be a tech genius. The intuitive UI ensures that anyone can easily perform backups.
- Real-Time status display: Receive instant alerts on the backup status for each file.
The app never deletes data. Ideally the target directory should be empty when launching it. If a file of a given name has already been created by it, it will append an additional number to the end of the filename.
What it doesn’t do:
- It doesn’t provide a native way to convert .rm files to widely accepted formats like PDF (you will have to use additional tools for that).
- It doesn’t automatically sync with your reMarkable tablet—you have to place the files in a specified directory manually.
- It doesn’t handle any editing or viewing of the reMarkable documents within the app.
Planned future features:
- One-Click Backup: automated usb download of files, effortlessly backup all your reMarkable files straight to your PC. For now, you may use huyutilities or winscp for this.
- Cross-Platform Support: Whether you’re on Windows, macOS, or Linux, we’ve got a solution for you.
- Options from gui also available in command line
How reNamer works in detail
- Fetches the metadata about your reMarkable documents from a JSON file.
- Copies, renames and organizes these files based on human-readable names into a new folder, helping you make sense of your data.
- Exports not just documenta but also .rm files that contain your notes and drawings, and any associated metadata.
Documentation
Remarkable File Renamer
Version: 1.0
Description
This application serves as a file renamer designed to work with reMarkable tablet data. It’s useful for renaming and organizing your documents and notebooks, making them more human-readable. The application has both graphical and command line interfaces.
Graphical interface
Use the Browse buttons to select the input and output directories. Click Rename to start the renaming process.
How do I find the input folder/data?
If you haven’t yet downloaded the raw remarkable documents data folder to your PC, connect the device to your computer with a USB cable.
Look for Device IP Address:
- If your reMarkable is connected via USB or to a Wi-Fi network, you can find its IP address in the settings in the reMarkable user interface on the device itself. Go to
Settings>Help>Copyrights and licenses. - At the bottom of this page, you should see the device’s IP address under the “SSH” section.
- The default password is provided in the same section as the IP address. (The default username is
root. )
When you have the IP address and password, you may want to just use huyutilities so you can simply use that to backup the data to your pc.
If you are using an SSH app such as WinSCP:
- Use the SSH app to connect to your device to access your device’s file system. SSH is like a secure line to access your device’s internal storage.
- Navigate to the
/home/root/.local/share/remarkable/xochitl/directory on the device. This is where your data is stored.
(If using eg. winscp for this: You are usually in /home/root already when you login so click into the folders from .local onwards to get to the xochitl folder. You can then copy the contents to this computer and enter that location here.) - Copy the contents of the entire xochitl folder from this directory on the device to your computer.
Options Settings
Overview
The Options Settings provide a customizable user experience, allowing users to tailor the application’s functionality to their individual needs. This section outlines the available settings and their impact on the application’s behavior.
Settings
- Include PDFs: When enabled, the application will process and include PDF files in its operations.
- Include Ebooks: Enabling this option allows the application to handle ebook files in various formats (epub, mobi, …).
- Include Metadata: If checked, metadata associated with the files will be included.
- Include Text Recognition Data: This setting ensures that any text recognition data linked to the files is included in the export.
- Include Drawing Files: When this option is active, files containing drawings will be included.
- Include Highlights: Selecting this will include metadata files containing data about highlighted areas in documents
- Include Thumbnails: Enabling this includes reMarkable’s internal black and white thumbnail files
- Include Images: If enabled, image files will be included.
- Prepend Folder Tags: When active, the system will add specified tags to the beginning of folder names.
- Append Folder Tags: With this option, tags will be added to the end of folder names.
- Prepend File Tags: Enabling this will prepend tags to the file names.
- Append File Tags: This setting appends tags to the file names.
- Use Subfolder for Tags: If checked, the application will create a separate “Tags” subfolder wher tag name folders and files that have been tagged will be placed.
Each setting can be toggled on or off according to the user’s preference. These settings are designed to give the user fine control over the application’s file handling and organizational features.
Saving Settings
The application automatically saves these settings persistently, ensuring that the user’s preferences are maintained across sessions.
Command-Line Tool
This application also includes a command-line tool for advanced users. You can run it with various flags to specify source and destination directories. For example
renamer.exe -s /path/to/source -d /path/to/destination The app will not change the names of .rm files but copies them in a folder which reflects the display name of the document so that later conversion can be made with a tool that understands the format.
License and disclaimer
This is a third-party tool and is not affiliated with reMarkable AS. Always backup your data before using tools like this.